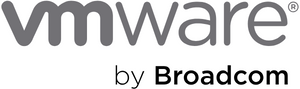- VMware Technology Network
- :
- Cloud & SDDC
- :
- ESXi
- :
- ESXi Discussions
- :
- Re: Tech support mode
- Subscribe to RSS Feed
- Mark Topic as New
- Mark Topic as Read
- Float this Topic for Current User
- Bookmark
- Subscribe
- Mute
- Printer Friendly Page
- Mark as New
- Bookmark
- Subscribe
- Mute
- Subscribe to RSS Feed
- Permalink
- Report Inappropriate Content
hello everyone,
i am trying to set vhv.allow=true,
upto my knowledge best,it can be done after enabling the tech support mode
search for some video but tutorials describe for esxi 4.1 to enable the tech support mode,different from esxi 5
so pls help
how to enable tech support mode in esxi 5
thanks
Accepted Solutions
- Mark as New
- Bookmark
- Subscribe
- Mute
- Subscribe to RSS Feed
- Permalink
- Report Inappropriate Content
To get the login prompt in the ALT-F1 screen, you first need to enable shell access in the DCUI as explained in the KB article Dave provided.
In short:
- Login to the DCUI pressing "F2"
- select "Troubleshooting Options"
- select "Enable ESXi Shell"
André
- Mark as New
- Bookmark
- Subscribe
- Mute
- Subscribe to RSS Feed
- Permalink
- Report Inappropriate Content
It's a similar process to ESXi 4, but the names have changed. kb.vmware.com/kb/1017910
In the DCUI, go to Troubleshooting Options and enable either ESXi Shell (Local Tech Support Mode) or SSH (Remote Tech Support Mode).
You can also do this in the vSphere client - Configuration > Software > Security Profile and click the Properties for Services. Then start ESXi Shell or SSH.
- Mark as New
- Bookmark
- Subscribe
- Mute
- Subscribe to RSS Feed
- Permalink
- Report Inappropriate Content
thanks for your reply
i have already done the same thing
but in esxi 4.1,a black window come in to play after pressing f1,,,where u have to login with user name and password
pls tell me how to go to that black window after enabling shell,,more specifically how to add vhv.allow=true
thanks
- Mark as New
- Bookmark
- Subscribe
- Mute
- Subscribe to RSS Feed
- Permalink
- Report Inappropriate Content
With both versions of ESXi you use ALT+F1 to get to the console. ALT+F2 will get you back to the DCUI.
Once you've access the shell you can find the file to edit here - /etc/vmware/config. You don't have to reboot after you change the file.
- Mark as New
- Bookmark
- Subscribe
- Mute
- Subscribe to RSS Feed
- Permalink
- Report Inappropriate Content
hey thanks it really helps
i reached upto screen after pressing alt + f1
but still don't know how to edit that file,,,,keys r still not working on that black screen ![]()
pls help
- Mark as New
- Bookmark
- Subscribe
- Mute
- Subscribe to RSS Feed
- Permalink
- Report Inappropriate Content
To get the login prompt in the ALT-F1 screen, you first need to enable shell access in the DCUI as explained in the KB article Dave provided.
In short:
- Login to the DCUI pressing "F2"
- select "Troubleshooting Options"
- select "Enable ESXi Shell"
André