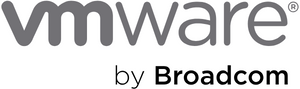- VMware Technology Network
- :
- Cloud & SDDC
- :
- ESXi
- :
- ESXi Discussions
- :
- Re: Using Live CD on VM
- Subscribe to RSS Feed
- Mark Topic as New
- Mark Topic as Read
- Float this Topic for Current User
- Bookmark
- Subscribe
- Mute
- Printer Friendly Page
- Mark as New
- Bookmark
- Subscribe
- Mute
- Subscribe to RSS Feed
- Permalink
- Report Inappropriate Content
In the past I have used Live CD on Physical Systems running Linux to configure them. I have a ESXI 4.0 server running a RedHat Linux Enterprise v5 virtual machine. I have some tools on a Live CD that I would like to try on this VM. Is there a way that I can boot up the VM with Live CD. Any tip or direction would be helpful.
Accepted Solutions
- Mark as New
- Bookmark
- Subscribe
- Mute
- Subscribe to RSS Feed
- Permalink
- Report Inappropriate Content
You have 3 options for using a CD within a VM
1) Copy the ISO image to the host's datastore, edit the VM and change the CD-ROM to use a datastore ISO image. Make sure to check the "connect at power on" option. Then startup the VM and off you go. You might want to change the settings for the VM to include a BIOS delay as you'll need enough time to get to the virtual console to press the ESC key in the BIOS to choose a boot device.
2) Host CD device - this won't work on all servers, but you essentially add the CD to the host and configure the CD-ROM option to use the host's CD-ROM.
3) Client CD - this can be your physical CD-ROM or an ISO image. You'll want to boot up the VM and get to the BIOS boot menu. Before you select CD-ROM on the BIOS you'll want to click the attach CD icon and select either your CD-ROM or an ISO image on your PC. Then switch back to the console and press Enter to boot from the CD-ROM.
Dave
VMware Communities User Moderator
Now available - vSphere Quick Start Guide
Do you have a system or PCI card working with VMDirectPath? Submit your specs to the Unofficial VMDirectPath HCL.
- Mark as New
- Bookmark
- Subscribe
- Mute
- Subscribe to RSS Feed
- Permalink
- Report Inappropriate Content
You have 3 options for using a CD within a VM
1) Copy the ISO image to the host's datastore, edit the VM and change the CD-ROM to use a datastore ISO image. Make sure to check the "connect at power on" option. Then startup the VM and off you go. You might want to change the settings for the VM to include a BIOS delay as you'll need enough time to get to the virtual console to press the ESC key in the BIOS to choose a boot device.
2) Host CD device - this won't work on all servers, but you essentially add the CD to the host and configure the CD-ROM option to use the host's CD-ROM.
3) Client CD - this can be your physical CD-ROM or an ISO image. You'll want to boot up the VM and get to the BIOS boot menu. Before you select CD-ROM on the BIOS you'll want to click the attach CD icon and select either your CD-ROM or an ISO image on your PC. Then switch back to the console and press Enter to boot from the CD-ROM.
Dave
VMware Communities User Moderator
Now available - vSphere Quick Start Guide
Do you have a system or PCI card working with VMDirectPath? Submit your specs to the Unofficial VMDirectPath HCL.
- Mark as New
- Bookmark
- Subscribe
- Mute
- Subscribe to RSS Feed
- Permalink
- Report Inappropriate Content
Thanks. The first option worked fine