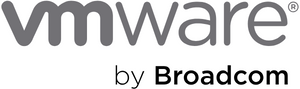- VMware Technology Network
- :
- Digital Workspace
- :
- Horizon
- :
- Horizon Desktops and Apps
- :
- Horizon View 5.2: migrate vCenter to another compu...
- Subscribe to RSS Feed
- Mark Topic as New
- Mark Topic as Read
- Float this Topic for Current User
- Bookmark
- Subscribe
- Mute
- Printer Friendly Page
- Mark as New
- Bookmark
- Subscribe
- Mute
- Subscribe to RSS Feed
- Permalink
- Report Inappropriate Content
Horizon View 5.2: migrate vCenter to another computer, dedicated pools only
Hi all,
How can I migrate my vCenter server used by View to another computer, preserving the existing desktop pools and user-to-desktop assignment?
Our Horizon View 5.2 environment is using a vCenter 4.1 server which I would like to migrate to 5.1 on a new system with a new ip address and hostname. We are using only dedicated statefull desktop pools with automatic assignment, we are not using linked clones. It is important that after the migration when users connect to View they automatically get the same dedicated View desktop as before the migration.
How can I accomplish this? I know how to migrate a vCenter to a different host (when not using View), my question is only about the Horizon View part.
KB article 1018045, "Moving View-managed desktops between vCenter Servers is not supported", doesn't look very hopefull.
http://kb.vmware.com/selfservice/microsites/search.do?language=en_US&cmd=displayKC&externalId=101804...
Thank you,
AlfredJ.
- Mark as New
- Bookmark
- Subscribe
- Mute
- Subscribe to RSS Feed
- Permalink
- Report Inappropriate Content
Here is a procedure that I have come across, note that this is not tested or supported:
Migrate View VCenter 5.0 with View Composer 3.0 to new hardware:
- Disable virtual machine provisioning in the vCenter Server instance that is associated with the View Composer service.
- In View Administrator, click View Configuration > Servers.
- In the vCenter Server tab, select the vCenter Server instance and click Disable provisioning.
- Shutdown Virtual Center Services on old VCenter Server
- Export RSA Keys from old server
6.
- On the source computer on which the existing View Composer service resides, open a command prompt and navigate to the %windir%\Microsoft.NET\Framework\v2.0xxxxx directory.
- Type the aspnet_regiis command to save the RSA key pair in a local file.
- aspnet_regiis -px "SviKeyContainer" "keys.xml" -pri
- The ASP.NET IIS registration tool exports the RSA public-private key pair from the SviKeyContainer container to the keys.xml file and saves the file locally.
-
- Turn off User Account Control setting (Control Pane) – if required
- Add Service account to Administrators that has access to SQL
- Login as Service Account
- Backup ADAM Database (see instructions at: http://kb.vmware.com/selfservice/microsites/search.do?cmd=displayKC&docType=kc&docTypeID=DT_KB_1_1&e...)
- Make a note (screenshot) of your Folder Structure (VM and Templates View) and your Cluster/Resource Pool Configuration (Host and Clusters View)
- Shutdown old VCenter Server
- Backup VCenter and Composer Databases on SQL Server….Restore to New SQL Server (only if you are migrating databases also)
- Rename and Re-IP new VCenter Server with same name and IP as the old VCenter Server
- Migrate RSA Keys to New VCenter Server
-
- Copy the keys.xml file to the destination computer on which you want to install the new View Composer service.
- On the destination computer, open a command prompt and navigate to the %windir%\Microsoft.NET\Framework\v2.0xxxxx directory.
- Type the aspnet_regiis command to migrate the RSA key pair data.
- aspnet_regiis -pi "SviKeyContainer" "path\keys.xml" –exp
-
- In Database re-initialization warning, choose: Do not overwrite, leave my existing database in place.
- Install SQL Native Client (sqlncli.msi)
- Configure ODBC System DSN Connection for VCenter (Native 64-bit) and View Composer (Native 64-bit).
- Install VCenter Server 5.0 (same version as old VCenter Server)
- Restore ADAM Database per: http://kb.vmware.com/selfservice/microsites/search.do?cmd=displayKC&docType=kc&docTypeID=DT_KB_1_1&e...
-
- NOTE: Restore Instructions are wrong…you should restore to C:\ProgramData\... (not C:\Program Files).
-
- In View Administrator, click View Configuration > Servers.
- In the vCenter Server tab, select the vCenter Server instance and click Disable provisioning.
- NOTE: You might have to separately Enable Provisioning on each Pool.
- Install View Composer 3.0 (same version as old View Composer Server). The first time you run setup, it might require a reboot before it will completely install (takes a minute or two to tell you). Use same credentials during setup as the ODBC connection used (will need to be an SA Login). NOTE: You will have to manually type in the ODBC Connection name. Reboot after install.
- Install VSphere Client
- Start VSphere Client and connect to your new VCenter Server
- You will probably have to Reconnect your VSphere Host Servers (right click on each Host and Connect)…you will have to run through the wizard. Select a VCenter folder for your VDI virtual machines…it doesn’t seem to matter as they seem to go back to their original folder structure in my testing.
- In View Administrator, you will need to go to the Dashboard and Verify the SSL Certificates for the new VCenter.
- Enable Provisioning in View Administrator (shouldn’t have to change anything here)
- In the new VCenter Server, In Customization Specification Manager, Edit the one you use for View Composer. You will get an error indicating “The public key in the specification does not match the VCenter public key. Click OK to open the Customization Specification Wizard, reenter the password and continue the import”.
-
- Click OK and step through the wizard to put all your settings back in (specifically, the Local Administrator password for your Master Image).
- Test Recomposing and Provisioning of new Linked Clones.
- Done.
- Mark as New
- Bookmark
- Subscribe
- Mute
- Subscribe to RSS Feed
- Permalink
- Report Inappropriate Content
Hi Linjo,
thanks for your response, but I think this procedure describes the migration of the composer service, probably using stateless desktops. In our environment we don't use linked clones and we have statefull desktops. We really need the users to automatically connect to the same desktop before and after the migration.
Regards,
AlfredJ.
- Mark as New
- Bookmark
- Subscribe
- Mute
- Subscribe to RSS Feed
- Permalink
- Report Inappropriate Content
Yes, I did not miss that fact. But you should be able to skip the steps that involves View Composer and still migrate.
It should be much easier to do then with linked clones...
I would also recommend to do it in a test environment and document the steps.
// Linjo
- Mark as New
- Bookmark
- Subscribe
- Mute
- Subscribe to RSS Feed
- Permalink
- Report Inappropriate Content
Alfred,
Did you try Linjo's steps to migrate your stateful view desktops to a new vcenter instance??
Thanks in advance!
--wolfegang
- Mark as New
- Bookmark
- Subscribe
- Mute
- Subscribe to RSS Feed
- Permalink
- Report Inappropriate Content
Hi,
Is there any official documents from VMware on moving an Horizon View 5.2 environment running on Oracle to a new Oracle server?
Thanks
Jeff
- Mark as New
- Bookmark
- Subscribe
- Mute
- Subscribe to RSS Feed
- Permalink
- Report Inappropriate Content
Time consuming for sure, but this is the way I'd tackle what you're trying to do. If you're using persistent disks for users, I don't have a good answer and you should likely engage some migration help from professional services.
- Upgrade View to a version that supports the version of vCenter you're moving to
- Add the new vCenter to the View Instance
- Create a new Manual Pool
- Ensure you have at least one set of shared storage between the new and old vCenter Server
- Put some View VMs to be migrated on the shared storage between old and new vCenter Server
- Steps 6-11 are for each VM/user (Yes, downtime required)
- Remove from the View Admin Interface (do not delete)
- Remove from the old vCenter inventory
- Browse datastore and add to the new vCenter Inventory
- Add VM manually to the new manual pool
- Entitle the user to the new pool
Real world experience for me says if you have to do this with linked clones, you're better off building a new environment and simply copying over the golden images and updating them, since they'll likely require a tools update anyway. Then do a slight of hand switcheroo on migration day. I know this doesn't apply to your use case, but knowing can't hurt.
Update sequence for vSphere 5.5 and its compatible VMware products (2057795)