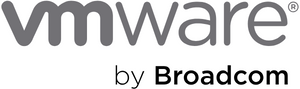- VMware Technology Network
- :
- Desktop Hypervisor
- :
- VMware Fusion
- :
- VMware Fusion Discussions
- :
- I extended VM virtual machine disk but its only ha...
- Subscribe to RSS Feed
- Mark Topic as New
- Mark Topic as Read
- Float this Topic for Current User
- Bookmark
- Subscribe
- Mute
- Printer Friendly Page
- Mark as New
- Bookmark
- Subscribe
- Mute
- Subscribe to RSS Feed
- Permalink
- Report Inappropriate Content
I extended VM virtual machine disk but its only half showing...
Hi
I extended my VM fusion for mac virtual machine disk but its only half showing...
I have the latest version of VMware fusion and i am running a windows 7 virtual machine. My Win 7 virtual machine c drive was running out of space so i went to Virtual Machine > Settings > Hard Disk and used the slider to increase the disk size from 100 GB to 250 GB.
- Now when I right click the C drive from My Computer it is showing the old size still (100 GB)
- From the Windows 7 Computer Management console it is only half showing the changed size. See image attached. The (C:) volume is showing the old size but the Disc 0 (which is the same thing) is showing the new larger size.
Notes:
- I have no snap shots
- I have also booted to gparted-live to check from there and that is showing the new larger size as it should be.
- When i right clcik the drive from the computer management console in Win 7 the 'Expand'option is greyed out.
Can anyone please help with how I can get C: drive to show the full new capacity?
Many thanks in advance. Matt
- Mark as New
- Bookmark
- Subscribe
- Mute
- Subscribe to RSS Feed
- Permalink
- Report Inappropriate Content
Thanks, yes, I did see that article. This part was particularly charming : "check to ensure that the volume you are trying to extend does not contain the page file. "
How one does this is a bit of a mystery. I was about to figure it out when I stumbled upon the option key issue, which worked, yet is hardly mentioned anywhere.
- Mark as New
- Bookmark
- Subscribe
- Mute
- Subscribe to RSS Feed
- Permalink
- Report Inappropriate Content
gdd9000 wrote: Thanks, yes, I did see that article. This part was particularly charming : "check to ensure that the volume you are trying to extend does not contain the page file. "
That caveat is primarily when using the diskpart.exe command prompt utility. Any method used while the installed OS is not booted, e.g. booting from other media like GParted Live, it doesn't matter if the page file exists or not. GParted Live can/will expand the partition without any problem under normal circumstances.
- Mark as New
- Bookmark
- Subscribe
- Mute
- Subscribe to RSS Feed
- Permalink
- Report Inappropriate Content
I guess in some way my situation was not normal. Glad I didnt bother going down the road of trying to figure out the page file issue. I used EaseUS, by the way, as my third party tool. I had done this once before and it worked as expected. This time was just strange.
- Mark as New
- Bookmark
- Subscribe
- Mute
- Subscribe to RSS Feed
- Permalink
- Report Inappropriate Content
I Stumbled upon a similar issue. In our case it was the I Volume which was extended from 200 GB to 350GB.If we opned disk management the lower window in it displayed the correct value 350 GB however on top th capacity showed up as 200 GB My computer showed the incorrect value of 200 GB,however disk part displayed corrrect 300 GB.
I also found multiple event id 55 in the event logs
Cause
This issue occurs because the NTFS driver exhausts its resources when it tries to extend the volume.
Resolution:Open command promt type diskpart
diskpart> list volume
diskpart>select volume 3 (select the number as per your requirement)
diskpart> extend filesystem
Note :No pagle file should be present on the volume.No snapshot should be present. Always have a backup of the volume.
- Mark as New
- Bookmark
- Subscribe
- Mute
- Subscribe to RSS Feed
- Permalink
- Report Inappropriate Content
rkk0308, you are a gentleman and a scholar!
This worked for me on the same problem. It was so fast I didn't think it worked at first. It doesn't require downloading any third party tools or re-re-sizing anything. There could not be a better solution, at least for me.
Cause
This issue occurs because the NTFS driver exhausts its resources when it tries to extend the volume.
Resolution:Open command promt type diskpart
diskpart> list volume
diskpart>select volume 3 (select the number as per your requirement)
diskpart> extend filesystem
Note :No pagle file should be present on the volume.No snapshot should be present. Always have a backup of the volume.
- Mark as New
- Bookmark
- Subscribe
- Mute
- Subscribe to RSS Feed
- Permalink
- Report Inappropriate Content
I had the same problem. I created a VM with two disks and I needed to increase the size of both. My VM was a Windows server 2008R2 and I used VMWare Workstation9.
-The first I had to do was delete all the snapshots took, because of my disks werent in Independent Mode.
-Second shutdown my VM and increase both disk with VMWare Utilities
-Third startup it and from Windows Disk Management tool (of VM), extend the Volume of each disk
and thats it.
rgds,
- Mark as New
- Bookmark
- Subscribe
- Mute
- Subscribe to RSS Feed
- Permalink
- Report Inappropriate Content
Thank you I opened disk manager and extended the partition into the new space, very very helpful
- Mark as New
- Bookmark
- Subscribe
- Mute
- Subscribe to RSS Feed
- Permalink
- Report Inappropriate Content
Solved, I had this problem, follow the steps below:
1 - Open your VM windows normally.
2 - open the disk manager
3 - right click on drive C:
4 - Click Attach.
Soon, it will expire. Hope this helps.
- « Previous
-
- 1
- 2
- Next »