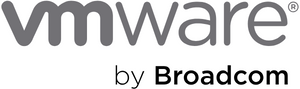- VMware Technology Network
- :
- Desktop Hypervisor
- :
- VMware Fusion
- :
- VMware Fusion Discussions
- :
- Re: Made a Bad Mistake? Problem launching my boot...
- Subscribe to RSS Feed
- Mark Topic as New
- Mark Topic as Read
- Float this Topic for Current User
- Bookmark
- Subscribe
- Mute
- Printer Friendly Page
- Mark as New
- Bookmark
- Subscribe
- Mute
- Subscribe to RSS Feed
- Permalink
- Report Inappropriate Content
Made a Bad Mistake? Problem launching my boot camp partition via Fusion.
Hello all. I need some help.
I'm a relatively new user to the Mac environment, so please excuse my lack of knowledge. I have a late 2008 MacBook Pro.
Anyway,
1) I bought the machine, installed a boot camp partition with Vista 64 which I use primarily for work (Visio).
2) Installed Fusion, no problems, booted up like a camp within Mac OS.
3) Months later, no longer need the virtual machine, so I uninstall fusion by dragging the 'fusion' icon from my applications into the trash. (yes, probably not the brightest move, but I digress)
4) Months late, I need windows access within Mac OS. I pop in my fusion disk and re-install.
5) I start up Fusion, and it sees my Vista 64 partition no problem. I try to launch it and...
I get the following error - I've searched the forums, but not finding my exact problem, and my general lack of knowledge on the mac is hurting me, I think.
Cannot open the disk 'Users/JM4/Library/Application Support/VMware Fusion/Virtual Machines/Boot Camp/%2Fdev%2Fdisk0/Boot Camp/partition.vmwarevm/Boot Camp partition.vmdk' or one of the snapshot disks it depends on. Reason: It is not a virtual disk.
Can anyone help with this error?
- Mark as New
- Bookmark
- Subscribe
- Mute
- Subscribe to RSS Feed
- Permalink
- Report Inappropriate Content
Ok try the following.
Remove the disk (not delete!!!) from the VM and delete the VM.
The create a new vm an link the vmdk file from the old vm as disk.
Carpe Diem
Markus Vorderer
- Mark as New
- Bookmark
- Subscribe
- Mute
- Subscribe to RSS Feed
- Permalink
- Report Inappropriate Content
Thanks for the reply. Can you be a little more specific?
How do I remove the disk from the from the VM?
- Mark as New
- Bookmark
- Subscribe
- Mute
- Subscribe to RSS Feed
- Permalink
- Report Inappropriate Content
Try deleting/trashing the folder (when Fusion is Quit):
'You User's Home' > Library > Application Support > VMware Fusion > Virtual Machines > Boot Camp
You still have the Boot Camp partition, right?
Michael Roy - Product Marketing Engineer: VCF
- Mark as New
- Bookmark
- Subscribe
- Mute
- Subscribe to RSS Feed
- Permalink
- Report Inappropriate Content
Note: These direction are different then what have previously been posted so read and follow through... Note: These steps assume you have a single Apple default install of Windows on a single Boot Camp partition and a single default VMware Fusion Boot Camp partition Virtual Machine (without a snapshot*) and if you have modified the Boot Camp partition Virtual Machine to add additional Hard Drives either Virtual or RAW Disk then do not use these directions unless you backup the Boot Camp partition Virtual Machine Package first. *Also note that Fusion 2.0.0 could accidentally have a Snapshot with the Boot Camp partition Virtual Machine and it shouldn't have been allowed to, so you should check to make sure that condition does not exist as well. (With Fusion closed if the Boot Camp partition Virtual Machine Package is over 1 MB in size then you could have a Snapshot in place and do not proceed with these directions.)
===
1. If Fusion is open then close it.
2. In a Terminal (/Applications/Utilities/Terminal) copy and paste the following command, as is, and then press Enter and it will remove the Boot Camp partition Virtual Machine meta-data and the Helper Virtual Machine.
Note: This does not effect the Boot Camp partition install of Windows in that it doesn't delete it. Also be sure you copy the entire command line below, as is, from "rm" at the beginning to the " (quote) after the s in Machines. ![]()
rm -dfr "/Users/$/Library/Application Support/VMware Fusion/Virtual Machines" 3. Start Fusion (/Applications/VMware Fusion) and select Boot Camp partition on the Virtual Machine Library window and then start the Boot Camp partition Virtual Machine. Note: The next two events can be reversed depending on Fusion 1.x or Fusion 2.x. although it doesn't really matter as both events should occur. Next, one should see a Boot Camp partition message stating "VMware Fusion is preparing your Boot Camp partition to run as a virtual machine. This may take a few minutes. This will happen once." Next, an Authenticate dialog box appears. "VMware Fusion requires that you type your password." Enter your Name and Password then click OK. (This is necessary to unmount the Boot Camp partition for Fusion to have direct access to it.) === When the Boot Camp partition Virtual Machine boots for the first time after this VMware Tools may want to or will install/update and reboot the Boot Camp partition Virtual Machine. === If at any point the preparing Boot Camp partition Virtual Machine fails then... The vmware.log file from the Helper Virtual Machine will be needed so in a Terminal (/Applications/Utilities/Terminal) copy and paste the following command, as is, and then press Enter and it will copy the target vmware.log file to your Desktop as Helper_vmware.log and you can then archive and attach the file to a reply post. Also be sure you copy the entire command line below, as is, from "cp" at the beginning to the g in Helper_vmware.log. cp "/Users/$/Library/Application Support/VMware Fusion/Virtual Machines/Helper/naos-1.0.vmwarevm/vmware.log" ~/Desktop/Helper_vmware.log
- Mark as New
- Bookmark
- Subscribe
- Mute
- Subscribe to RSS Feed
- Permalink
- Report Inappropriate Content
Thank you so much. All working ![]()