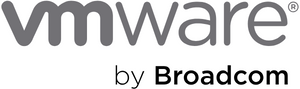- VMware Technology Network
- :
- Desktop Hypervisor
- :
- VMware Fusion
- :
- VMware Fusion Discussions
- :
- Upgrading my Windows program
- Subscribe to RSS Feed
- Mark Topic as New
- Mark Topic as Read
- Float this Topic for Current User
- Bookmark
- Subscribe
- Mute
- Printer Friendly Page
- Mark as New
- Bookmark
- Subscribe
- Mute
- Subscribe to RSS Feed
- Permalink
- Report Inappropriate Content
Upgrading my Windows program
Hi Everyone,
Here is the deal. I'm very new to this and only started today because I want to use a program that only runs on Windows. I went on ebay and bought Windows 98 thinking I'd be ok using that but just found out I need a newer version of Windows. My question is, Can I buy an upgrade disk to Windows XP and upgrade on VMWare or do I need to buy the actual version (FULL) I need.
Thanks for any information you can give me.
Luis
- Mark as New
- Bookmark
- Subscribe
- Mute
- Subscribe to RSS Feed
- Permalink
- Report Inappropriate Content
Technically you can use a Windows XP Upgrade CD however there are limitations.
1. You cannot use an Upgrade Disk to install via Boot Camp Assistant.
2. You cannot use an Upgrade Disk to install via Fusion's New Virtual Machine Assistant using Windows Easy Install.
An easy way to use the Upgrade Disc is to create an ISO Image of both the Windows 98 and Windows XP CD and although you can just use the physical CD's to install from the process is faster using ISO Images.
You do not need to first install Windows 98 in order to use the XP Upgrade CD (or ISO Image).
Using the New Virtual Machine Assistant do a manual install (uncheck Use Easy Instal) and when XP wants to verify your eligible for the Upgrade then temporarily swap CD's or ISO Images and follow through with the prompts.
The following information is provided to help with creating ISO Images and other potential issue that may arise in the process of installing manually.
====================================
First of all you need to be sure that CD is bootable and if you make an ISO Image then follow the directions below.
Also sometimes the CD/DVD and or ISO Image is not picked up because the default Boot Device in VMware Fusion is not the CD/DVD and by current Industry Standards it should be however VMware choose not to follow Industry Standards for some reason and you will have to modify BIOS Settings if you cannot select the Boot Menu quick enough by selecting the Esc key after clicking into the Virtual Machine windows. Again, another flaw in VMware's methodologies. To work-a-round either of these you will need to add one or both of the following parameters to the target Virtual Machine's .vmx configuration file.
bios.bootDelay = "3000"
And/Or
bios.forceSetupOnce = "TRUE"
By default normal file based Virtual Machines are created in the "~/Documents/Virtual Machines" folder.
~ Is your Home Folder
They are placed in a Folder (Bundle Package) with an extension of ".vmwarevm" which by default the extension is not visible in Finder.
Example: "~/Documents/Virtual Machines/Windows XP.vmwarevm" would in Finder just look like an icon named "Windows XP"
You can view the Package Contents of the "Windows XP.vmwarevm" folder by ctrl-click (or right-click) the "Windows XP" icon and select Show Package Contents.
You would ctrl+click (or right-click) on the "Windows XP.vmx" file and select Open With > Other... then in Choose Application choose TextEdit.
Note: This should be done with the VM shutdown and closed and not suspended.
==================
Have a look at: VMware Fusion menu bar > Help > VMware Fusion Help > Managing Virtual Machines > Configuring the CD/DVD Drive
Also on the Virtual Machine Library dialog box select the target Virtual Machine and click the Settings button and then CD/DVD then make sure the Connected check box is checked and then select the Specify physical CD/DVD drive: radio button and select the actual physical drive if it doesn't automatically populate the list box. Then click the Apply button. Doing this vs. selecting the Automatically detect physical CD/DVD drive radio button has been know to work when the default of Automatically detect physical CD/DVD drive does not.
==================
When using Disk Utility in order to have a bootable ISO Image you should select CD/DVD Master with no encryption in which case by default it will have a .cdr file extension and in version 1.1 of Fusion and later does not need to be changed to .iso although one can if one chooses to. A default .dmg image is compressed and is not bootable although an uncompressed .dmg will boot if changed to .iso and of course the source CD/DVD must be bootable in the first place.
To create an ISO Image using Disk Utility...
1. Insert the CD or DVD disc in your computer's optical drive.
2. Open Disk Utility (/Applications/Utilities/Disk Utility).
3. Select the CD or DVD disc in the list of disks and volumes.
4. Choose File > New > "Disk Image from (Name of Disc)."
5. Type a name for the disc image.
6. Choose "DVD/CD master" from the Image Format pop-up menu.
7. Choose "none" from the Encryption pop-up menu.
8. Click Save.