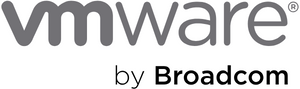- VMware Technology Network
- :
- Cloud & SDDC
- :
- vSphere Upgrade & Install
- :
- vSphere Upgrade & Install Discussions
- :
- Upgrading Vcenter to 5.1 - question with SSL certi...
- Subscribe to RSS Feed
- Mark Topic as New
- Mark Topic as Read
- Float this Topic for Current User
- Bookmark
- Subscribe
- Mute
- Printer Friendly Page
- Mark as New
- Bookmark
- Subscribe
- Mute
- Subscribe to RSS Feed
- Permalink
- Report Inappropriate Content
Upgrading Vcenter to 5.1 - question with SSL certificate
Hi Guys,
Can anyone help me with this?
After installing SSO, I'm about to install SSO service with SSL certificate. When running this command
ssolscli.cmd listServices https://YourServer:7444/lookupservice/sdk
I wasn't able to use my FQDN however it works with ip address. Further investigation, I found in the installer.log file
hostname in certificate didn't match: <FQDN> != A or B or C
Where A was the ip-address entered when Single Sign On was installed and B and C are system-generated allowable alternatives.
Does anyone knows how to change the value for A or B or C? How do I change the value of the hostname that I initially entered during SSO installation?
Cheers,
Michael
- Mark as New
- Bookmark
- Subscribe
- Mute
- Subscribe to RSS Feed
- Permalink
- Report Inappropriate Content
Hi,
Might help you.......
Single Sign On installation fails completely
If the Single Sign On installation fails completely, perform the following steps to correct the problem.
- Verify that all installation setup prerequisites are met.
- At the time the installation fails, the installer displays a message similar to ####: Installation failed due to.... Before you click OK, gather a Single Sign On support bundle to assist support in determining the problem, if you need to contact support. At a command line, run the following command/
C:\Windows\System32\cscript.exe "<SSO Server>\scripts\sso-support.wsf" /z - View the logs in <SSO_SERVER>\utils\logs\imsTrace.log, install.log and %TEMP%\vminstall.log for details about the failure and possible solutions.
An error references the vCenter Server inventory or vSphere Web Client
Regardless of the cause, the vCenter Server and Web Client installers might indicate the error
Could not contact Lookup Service. Please check VM_ssoreg.log....
- Verify that the clocks on the machines running Single Sign On, vCenter Server, and the Web Client are synchronized.
- Determine the cause and solution by viewing the specific log file mentioned in the error message. In the message, system temporary folder refers to %TEMP%.
- Within the log file, search for the following messages. The log file contains output from all installation attempts. Locate the last message indicating Initializing registration provider...
Message Cause and Solution java.net.ConnectException: Connection timed out: connect Indicates that the provided IP address is incorrect, a firewall is blocking access to Single Sign On, or Single Sign On is overloaded.
Ensure that the Single Sign On port (by default 7444) is not blocked by a firewall, and that the machine on which Single Sign On is installed has adequate free CPU, I/O. and RAM capacity.java.net.ConnectException: Connection refused: connect Indicates that the provided IP address or FQDN is incorrect and that Single Sign On has not started or has started within the past minute.
Verify that Single Sign On is working by checking the status of vCenter Single Sign On service (Windows) and vmware-sso daemon (Linux). Restart the service.
If this does not correct the problem, see the Recovery section of the vSphere Troubleshooting Guide.Unexpected status code: 404. SSO Server failed during initialization Restart Single Sign On. If this does not correct the problem, see the recovery section of the troubleshooting guide. The error shown in the UI begins with Could not connect to vCenter Single Sign-on. You also see the return code SslHandshakeFailed.
This is an extremely uncommon error. It indicates that the provided IP address or FQDN that resolves to the Single Sign On host was not the one used when installing Single Sign On.
In %TEMP%\VM_ssoreg.log, locate the line containing
hostname in certificate didn't match: <install-configured FQDN or IP> != <A> or <B> or <C>
where A was the FQDN entered in when Single Sign On was installed, and B and C are system-generated allowable alternatives.
Correct the configuration to use the FQDN on the right of the != sign in the log file. In most cases, use the FQDN specified during Single Sign On installation. If none of the alternatives are possible in your network configuration, recover your Single Sign On SSL configuration.
Umesh Ahuja
If your query resolved then please consider awarding points by correct or helpful marking.
- Mark as New
- Bookmark
- Subscribe
- Mute
- Subscribe to RSS Feed
- Permalink
- Report Inappropriate Content
Hi Umesh,
Thanks for the prompt reply, I was successful in installing SSO
Also, I couldn't find the vm_ssoreg.log file anywhere. Apart from this, is there any other file that I can update the hostname from ip address to FQDN?
Cheers,
Michael
- Mark as New
- Bookmark
- Subscribe
- Mute
- Subscribe to RSS Feed
- Permalink
- Report Inappropriate Content
Hi,
Check with this path wether you are getting the vm_ssoreg.log
C:\Documents and Settings\All Users\Application Data\VMware\VMware VirtualCenter\SSL\
Umesh Ahuja
If your query resolved then please consider awarding points by correct or helpful marking.
- Mark as New
- Bookmark
- Subscribe
- Mute
- Subscribe to RSS Feed
- Permalink
- Report Inappropriate Content
Hi Umesh,
I should've mentioned that I'm running Wondows server 2008 R2. What would the path be?
Cheers,
Michael