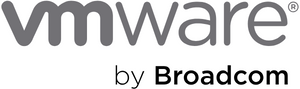- VMware Technology Network
- :
- Desktop Hypervisor
- :
- VMware Fusion
- :
- VMware Fusion Discussions
- :
- Re: Lost admin password for WinXP
- Subscribe to RSS Feed
- Mark Topic as New
- Mark Topic as Read
- Float this Topic for Current User
- Bookmark
- Subscribe
- Mute
- Printer Friendly Page
- Mark as New
- Bookmark
- Subscribe
- Mute
- Subscribe to RSS Feed
- Permalink
- Report Inappropriate Content
Lost admin password for WinXP
I never set an admin password for WinXP running under VMWare (ver 1.1.3) (Mac OS 10.5.6). I can boot from CD (ERD Locksmith), but have no idea under what root directory WixXP "exists". Therefore, I cannot run admin toolss to reset password. Any ideas? Thanks.
- Mark as New
- Bookmark
- Subscribe
- Mute
- Subscribe to RSS Feed
- Permalink
- Report Inappropriate Content
- Mark as New
- Bookmark
- Subscribe
- Mute
- Subscribe to RSS Feed
- Permalink
- Report Inappropriate Content
but have no idea under what root directory WixXP "exists". Therefore, I cannot run admin toolss to reset password.
By default Windows XP is installed to c:\windows however you can use the Offline NT Password & Registry Editor to reset the password.
cd080802.zip (~3MB) - Bootable CD image. (md5sum: 33ecd38263f935b82e7b2e3e9f5de563)
- Mark as New
- Bookmark
- Subscribe
- Mute
- Subscribe to RSS Feed
- Permalink
- Report Inappropriate Content
Thank you. Can't boot from CD I created. Can't find .iso file. I'm sure I'm doing something wrong. Any ideas? Thanks again.
- Mark as New
- Bookmark
- Subscribe
- Mute
- Subscribe to RSS Feed
- Permalink
- Report Inappropriate Content
1. You do not need to burn the ISO Image to Optical Media.
2. You can assign the ISO Image to the CD/DVD of the Virtual Machine and boot directly from the ISO Image.
3. You need to select the CD-ROM Drive from the Boot Menu or change the Boot Order in the BIOS.
====================
For working with the CD/DVD have a look at: VMware Fusion (menu bar) > Help > VMware Fusion Help > Managing Virtual Machines > Configuring the CD/DVD Drive...
Notes: Booting the Virtual machine from CD/DVD or ISO Image
If the Virtual Machine is not booting the CD/DVD or ISO Image then select the CD-ROM from the Boot Menu.
To engage the Boot Menu and select CD-ROM Drive...
At the bottom on the Virtual Machine Display just above the Status Bar after starting the Virtual Machine it states...
"Press F2 to enter SETUP, F12 for Network Boot, ESC for Boot Menu"
On the Status Bar it states...
"To direct input to this virtual machine, click inside the window."
Now the BIOS flashes by very quick so one has to work quickly however give it a try and if the Boot Menu can't be brought up then the Virtual Machine's .vmx configuration file will need to be edited to slow down the POST and or change the Boot Order.
Okay, click the big Play button on the Virtual Machine Display and then quickly mouse click into the Virtual Machine's Display and then press the Esc key to bring up the Boot Menu and select the CD-ROM Drive. If it boots the CD fine and if the Boot Menu doesn't show because it just goes to quick then try again or...
Look at the Boot Delay section in and the Virtual Machine Files section in on where the Virtual Machine's .vmx configuration file is and add the following lines to the file. TextEdit can be used to edit the .vmx file.
To give more time to engage the Boot Menu add the following...
bios.bootDelay = "3000"
To, one time, force the Virtual Machine into the BIOS to change the Boot Order in the BIOS so the CD-ROM is first add the following....
bios.forceSetupOnce = "TRUE"
====================
Notes: Editing the .vmx File
For Fusion 2.0 ctrl-click the target Virtual Machine entry on the Virtual Machine Library windows and select Show in Finder and then crtl-click the Virtual Machine Package and select Show Package Contents.
By default in Fusion 1.x normal file based Fusion Virtual Machines are created in the "~/Documents/Virtual Machines" folder and depending on Host OS ver. and or Fusion ver. there may be a .localized after Virtual Machines although by default this extension is not visible in Finder.
~ Is your Home Folder.
Files that comprise the Virtual Machine are placed in a Folder (a.k.a. Bundle and or Package) with an extension of ".vmwarevm" which by default this extension is not visible in Finder.
Example: "~/Documents/Virtual Machines/Windows XP.vmwarevm" would in Finder just look like an icon named "Windows XP".
To view the Package Contents of the "Windows XP.vmwarevm" folder ctrl-click (or right-click) the "Windows XP" icon and select Show Package Contents.
To edit the .vmx configuration file ctrl-click (or right-click) on the "Windows XP.vmx" file and select Open With > Other... then in Choose Application choose TextEdit.
Note: If using Firefox do not copy and paste the parameters if using TextEdit unless you only copy the exact line and nothing else otherwise use an Editor like TextWrangler.
Note: Only edit the .vmx configuration file when the Virtual Machine is shutdown, not suspended and Fusion is closed.
- Mark as New
- Bookmark
- Subscribe
- Mute
- Subscribe to RSS Feed
- Permalink
- Report Inappropriate Content
Thanks. The disc will boot, and the program runs, but it seems to get hung up on the edit user menu. I think I'm close, but I'm still not getting it. Any suggestions would be greatly appreciated.
- Mark as New
- Bookmark
- Subscribe
- Mute
- Subscribe to RSS Feed
- Permalink
- Report Inappropriate Content
Thanks. I got the issue resolved. Your solution worked perfectly. Thank you. I was not looking forward to a windows re-install.