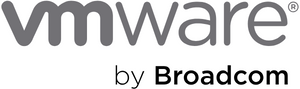- VMware Technology Network
- :
- Desktop Hypervisor
- :
- VMware Fusion
- :
- VMware Fusion Discussions
- :
- Re-partitioned Boot Camp not working on VMware Fus...
- Subscribe to RSS Feed
- Mark Topic as New
- Mark Topic as Read
- Float this Topic for Current User
- Bookmark
- Subscribe
- Mute
- Printer Friendly Page
- Mark as New
- Bookmark
- Subscribe
- Mute
- Subscribe to RSS Feed
- Permalink
- Report Inappropriate Content
Hi, I had windows xp installed on boot camp and installed it on vmware fusion, that all worked fine but then I decided I wanted more memory and to have vista instead. Installed it on boot camp but when I click on the boot camp partition on vmware fusion it still thinks I want the windows xp and says the files have been move or access restricted or check for missing files failed. Can anyone help, I've tried reinstalling vmware but the same result came out.
Accepted Solutions
- Mark as New
- Bookmark
- Subscribe
- Mute
- Subscribe to RSS Feed
- Permalink
- Report Inappropriate Content
Note: These direction are different then what have previously been posted so read and follow through... Note: These steps assume you have a single Apple default install of Windows on a single Boot Camp partition and a single default VMware Fusion Boot Camp partition Virtual Machine (without a snapshot*) and if you have modified the Boot Camp partition Virtual Machine to add additional Hard Drives either Virtual or RAW Disk then do not use these directions unless you backup the Boot Camp partition Virtual Machine Package first. *Also note that Fusion 2.0.0 could accidentally have a Snapshot with the Boot Camp partition Virtual Machine and it shouldn't have been allowed to, so you should check to make sure that condition does not exist as well. (With Fusion closed if the Boot Camp partition Virtual Machine Package is over 1 MB in size then you could have a Snapshot in place and do not proceed with these directions.)
===
1. If Fusion is open then close it.
2. In a Terminal (/Applications/Utilities/Terminal) copy and paste the following command, as is, and then press Enter and it will remove the Boot Camp partition Virtual Machine meta-data and the Helper Virtual Machine.
Note: This does not effect the Boot Camp partition install of Windows in that it doesn't delete it. Also be sure you copy the entire command line below, as is, from "rm" at the beginning to the " (quote) after the s in Machines. ![]()
rm -dfr "/Users/$/Library/Application Support/VMware Fusion/Virtual Machines" 3. Start Fusion (/Applications/VMware Fusion) and select Boot Camp partition on the Virtual Machine Library window and then start the Boot Camp partition Virtual Machine. Note: The next two events can be reversed depending on Fusion 1.x or Fusion 2.x. although it doesn't really matter as both events should occur. Next, one should see a Boot Camp partition message stating "VMware Fusion is preparing your Boot Camp partition to run as a virtual machine. This may take a few minutes. This will happen once." Next, an Authenticate dialog box appears. "VMware Fusion requires that you type your password." Enter your Name and Password then click OK. (This is necessary to unmount the Boot Camp partition for Fusion to have direct access to it.) === When the Boot Camp partition Virtual Machine boots for the first time after this VMware Tools may want to or will install/update and reboot the Boot Camp partition Virtual Machine. === If at any point the preparing Boot Camp partition Virtual Machine fails then... The vmware.log file from the Helper Virtual Machine will be needed so in a Terminal (/Applications/Utilities/Terminal) copy and paste the following command, as is, and then press Enter and it will copy the target vmware.log file to your Desktop as Helper_vmware.log and you can then archive and attach the file to a reply post. Also be sure you copy the entire command line below, as is, from "cp" at the beginning to the g in Helper_vmware.log. cp "/Users/$/Library/Application Support/VMware Fusion/Virtual Machines/Helper/naos-1.0.vmwarevm/vmware.log" ~/Desktop/Helper_vmware.log
- Mark as New
- Bookmark
- Subscribe
- Mute
- Subscribe to RSS Feed
- Permalink
- Report Inappropriate Content
Note: These direction are different then what have previously been posted so read and follow through... Note: These steps assume you have a single Apple default install of Windows on a single Boot Camp partition and a single default VMware Fusion Boot Camp partition Virtual Machine (without a snapshot*) and if you have modified the Boot Camp partition Virtual Machine to add additional Hard Drives either Virtual or RAW Disk then do not use these directions unless you backup the Boot Camp partition Virtual Machine Package first. *Also note that Fusion 2.0.0 could accidentally have a Snapshot with the Boot Camp partition Virtual Machine and it shouldn't have been allowed to, so you should check to make sure that condition does not exist as well. (With Fusion closed if the Boot Camp partition Virtual Machine Package is over 1 MB in size then you could have a Snapshot in place and do not proceed with these directions.)
===
1. If Fusion is open then close it.
2. In a Terminal (/Applications/Utilities/Terminal) copy and paste the following command, as is, and then press Enter and it will remove the Boot Camp partition Virtual Machine meta-data and the Helper Virtual Machine.
Note: This does not effect the Boot Camp partition install of Windows in that it doesn't delete it. Also be sure you copy the entire command line below, as is, from "rm" at the beginning to the " (quote) after the s in Machines. ![]()
rm -dfr "/Users/$/Library/Application Support/VMware Fusion/Virtual Machines" 3. Start Fusion (/Applications/VMware Fusion) and select Boot Camp partition on the Virtual Machine Library window and then start the Boot Camp partition Virtual Machine. Note: The next two events can be reversed depending on Fusion 1.x or Fusion 2.x. although it doesn't really matter as both events should occur. Next, one should see a Boot Camp partition message stating "VMware Fusion is preparing your Boot Camp partition to run as a virtual machine. This may take a few minutes. This will happen once." Next, an Authenticate dialog box appears. "VMware Fusion requires that you type your password." Enter your Name and Password then click OK. (This is necessary to unmount the Boot Camp partition for Fusion to have direct access to it.) === When the Boot Camp partition Virtual Machine boots for the first time after this VMware Tools may want to or will install/update and reboot the Boot Camp partition Virtual Machine. === If at any point the preparing Boot Camp partition Virtual Machine fails then... The vmware.log file from the Helper Virtual Machine will be needed so in a Terminal (/Applications/Utilities/Terminal) copy and paste the following command, as is, and then press Enter and it will copy the target vmware.log file to your Desktop as Helper_vmware.log and you can then archive and attach the file to a reply post. Also be sure you copy the entire command line below, as is, from "cp" at the beginning to the g in Helper_vmware.log. cp "/Users/$/Library/Application Support/VMware Fusion/Virtual Machines/Helper/naos-1.0.vmwarevm/vmware.log" ~/Desktop/Helper_vmware.log
- Mark as New
- Bookmark
- Subscribe
- Mute
- Subscribe to RSS Feed
- Permalink
- Report Inappropriate Content
Thank you, you are GOD