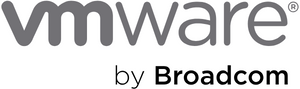- VMware Technology Network
- :
- Desktop Hypervisor
- :
- VMware Workstation
- :
- VMware Workstation Pro Discussions
- :
- Workstation 9 - Shared VM's - Web interface proble...
- Subscribe to RSS Feed
- Mark Topic as New
- Mark Topic as Read
- Float this Topic for Current User
- Bookmark
- Subscribe
- Mute
- Printer Friendly Page
- Mark as New
- Bookmark
- Subscribe
- Mute
- Subscribe to RSS Feed
- Permalink
- Report Inappropriate Content
Workstation 9 - Shared VM's - Web interface problem
I've installed Workstation 9. I was extremely interested in the new Web Interface for using Shared VM's, but that doesn't work.
When I try it (https://computername:8888) I get: 'http-error 403 - forbidden'
The permissions are:
What am I missing?
- Mark as New
- Bookmark
- Subscribe
- Mute
- Subscribe to RSS Feed
- Permalink
- Report Inappropriate Content
Hi MarcVS
Welcome to the forums.
please expand + sign & check if any thing customized, also please check firewall settings .
I hope below link will help you where is exact problem.
http://en.wikipedia.org/wiki/HTTP_403.
- Mark as New
- Bookmark
- Subscribe
- Mute
- Subscribe to RSS Feed
- Permalink
- Report Inappropriate Content
Hi Lakshya,
What do you mean with:
> please expand + sign & check if any thing customized
Where do I find the +-sign?
Also, the 'HTTP 403' is not specified with a subcode.
I have the problem also when I try it on the computer where Workstation is installed (https://localhost:8888), so the firewall normally doesn't interfere there...
Marc
- Mark as New
- Bookmark
- Subscribe
- Mute
- Subscribe to RSS Feed
- Permalink
- Report Inappropriate Content
This is an old thread but hasn't been answered. I'll add my solution for the next person to find and save them some headaches. This is not completely clear and straight forward based on all the previous messages. I got exactly the same issues connecting directly with a web browser as discussed: no response or not authorized even through the settings and permissions are correct and the firewall is turned off. I assumed that the web based interface used a standard browser. After trying all the browsers I had I looked at the connect to server option and then found in the documentation a reference that you can connect to Workstation with it. That worked fine. The usual web browsers directly connecting to the port all failed. So that points to it being a web based service but not necessarily for web browsers.
The VMWare Workstation application can be used to connect to a local or remote Workstation as the client using the hostname:web port, userid and password to access the service. The service is installed and started during the Workstation install with a default of port 8443 in my case. Once you connect in, it appears initially to be a very limited client displaying an option to create a new virtual machine (using the familiar wizard to set the new VM up), overal resource usage is displayed, and a list of Virtual Machines and their status:
It is not obvious so double click on the VM name/status line and it will bring up what the VMWare Server 2.0 crowd is used to seeing where you can edit virtual machine settings and power on/off the VM. You can access the VM console by clicking on the screen image.
- The VMWare service should be set up for sharing by default when installed, but check to make sure it is still enabled using the preferences menu under the Edit drop down menu option:
- You must enable sharing also for the specific VM and set permissions to allow at least read-only access to the settings. It is not shared by default. Permissions are set using the menu option displaying in the following screen capture. Also make sure that "Stop Sharing..." option is present indicating that it is being shared. Otherwise it would display a "Share" option.
The following is the permission screen. You access it from the Manage option under the VM menu. Add a user and set the permissions if you don't want to only use your Administrator account.
- Click on File->Connect to Server and add the IP and port for the service, do not include an "https://" even though the port teases you into doing so. You can use ip address, localhost, or loopback ip address if you are on the same box, it doesn't really matter, I did not have any issues. The default port was 8443 for my instance. I used "localhost:8443" then my userid and password of my windows login account for the host machine.
- Check your firewall settings to make sure that you can connect locally on the port (i.e. 8443 or in my case I changed the port to 18443)
- If you want the VM to stay running when you exit the VMWare client, you need to check the box in the preferences under workspace.
John