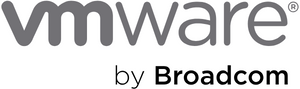- VMware Technology Network
- :
- Cloud & SDDC
- :
- Guest Operating Systems
- :
- Virtual Machine, Guest OS and VM Tools Discussions
- :
- Expanding the system partition on a W2K3 virtual s...
- Subscribe to RSS Feed
- Mark Topic as New
- Mark Topic as Read
- Float this Topic for Current User
- Bookmark
- Subscribe
- Mute
- Printer Friendly Page
- Mark as New
- Bookmark
- Subscribe
- Mute
- Subscribe to RSS Feed
- Permalink
- Report Inappropriate Content
Expanding the system partition on a W2K3 virtual server under VI3.
Hi there,
I wonder if you can help. I have a Windows 2003 virtual server configured with a 10GB C: drive ( the system partition ). I would like to expand the drive to 50GB but I can not find a clear and definitive answer for whether this can be done. I have seen various articles recommending the purchase of a third party tool ( Partition Magic ). Could any of you folks let me know whether I need to purchase this software or whether I can just use the VMware tools. Apologies if this question has been answered in a previous thread but I just can't seem to find a clear answer. I am pretty new to VMware to any advice you can offer is really appreciated.
Regards,
Paul.
- Mark as New
- Bookmark
- Subscribe
- Mute
- Subscribe to RSS Feed
- Permalink
- Report Inappropriate Content
Power off the virtual machine that holds the boot volume that you want to extend. Make a backup copy of your virtual disk, this is optional but good practice.
From the service console, increase the size of the .vmdk virtual disk file.
-rw------- 1 root root 5.4G Jul 18 13:57 test.vmdk Extend the virtual disk with vmkfstools. The input to the -X switch is the size that you want the disk file to be *not the size you want to extend the disk file by*.
View the new size of test.vmdk
-rw------- 1 root root 10G Jul 18 13:57 test.vmdk Within the guest OS
From the run menu type "diskpart.exe" to enter the command line utility to resize disk partitions in Windows Server 2003.
The command list volume will show you all the available volumes. Select your volume as shown below. select volume 1 corresponds to the "D" volume that to extend. Finally extend the volume with the extend command.
If all goes well, the partition will be immediately extended under the Disk Management snap in.
- Mark as New
- Bookmark
- Subscribe
- Mute
- Subscribe to RSS Feed
- Permalink
- Report Inappropriate Content
- Mark as New
- Bookmark
- Subscribe
- Mute
- Subscribe to RSS Feed
- Permalink
- Report Inappropriate Content
It can be done fairly easy. We do this all the time. The only difference is that with the C: drive, you have to move page file off and attach the C: drive to a helper server. The helper server will see the c: drive as a d: drive instead of a system drive. Use vmkfstools and diskpart to extend it. Once it is extended, remove the drive from the helper server and turn your guest back on.
- Mark as New
- Bookmark
- Subscribe
- Mute
- Subscribe to RSS Feed
- Permalink
- Report Inappropriate Content
follow this how to and you should have no problems
http://vmprofessional.com/index.php?content=2k3resize
- Mark as New
- Bookmark
- Subscribe
- Mute
- Subscribe to RSS Feed
- Permalink
- Report Inappropriate Content
- Mark as New
- Bookmark
- Subscribe
- Mute
- Subscribe to RSS Feed
- Permalink
- Report Inappropriate Content
I agree with tgradig - its pretty easy and I've gone through the proceedure a number of times, it's always worked. I'd just add a couple of things.
Its best if the helper is the same Version/SP release as machine running the disc. Don't try and mount an NT4 system disc under a Windows2003 server.
While the source machine is down - make a copy of the vmdk. As I've said it never goes wrong !
The commands to extend the first partition of the second drive are..
C:\diskpart
DISKPART> list
Microsoft DiskPart version 5.1.3565
DISKPART> select disk 1
Disk 1 is now the selected disk.
DISKPART> select partition 1
Partition 1 is now the selected partition.
DISKPART>extend
- Mark as New
- Bookmark
- Subscribe
- Mute
- Subscribe to RSS Feed
- Permalink
- Report Inappropriate Content
Tgradig,
This is great. Thanks I hadn't considered using a helper.
- Mark as New
- Bookmark
- Subscribe
- Mute
- Subscribe to RSS Feed
- Permalink
- Report Inappropriate Content